Esta entrada se publicó originalmente en Harbour Magazine, mi publicación sobre el lenguaje de programación Harbour.
En mis programas Windows utilizo un interfaz propio que he llamado FSDI — full simple display interface — del que publiqué varios artículos en mi blog cincomundos y que puede ser descargado junto con el código de Colossus que tengo publicado en GitHub.
Este interfaz FSDI consta basicamente de:
- Una barra lateral de acciones, que permite elegir las acciones a realizar con los datos mostrados.
- Una rejilla de datos configurable que muestra tipicamente los datos de un fichero DBF.
- Una fila de pestañas, que permite elegir la ordenación de los datos de la rejilla.
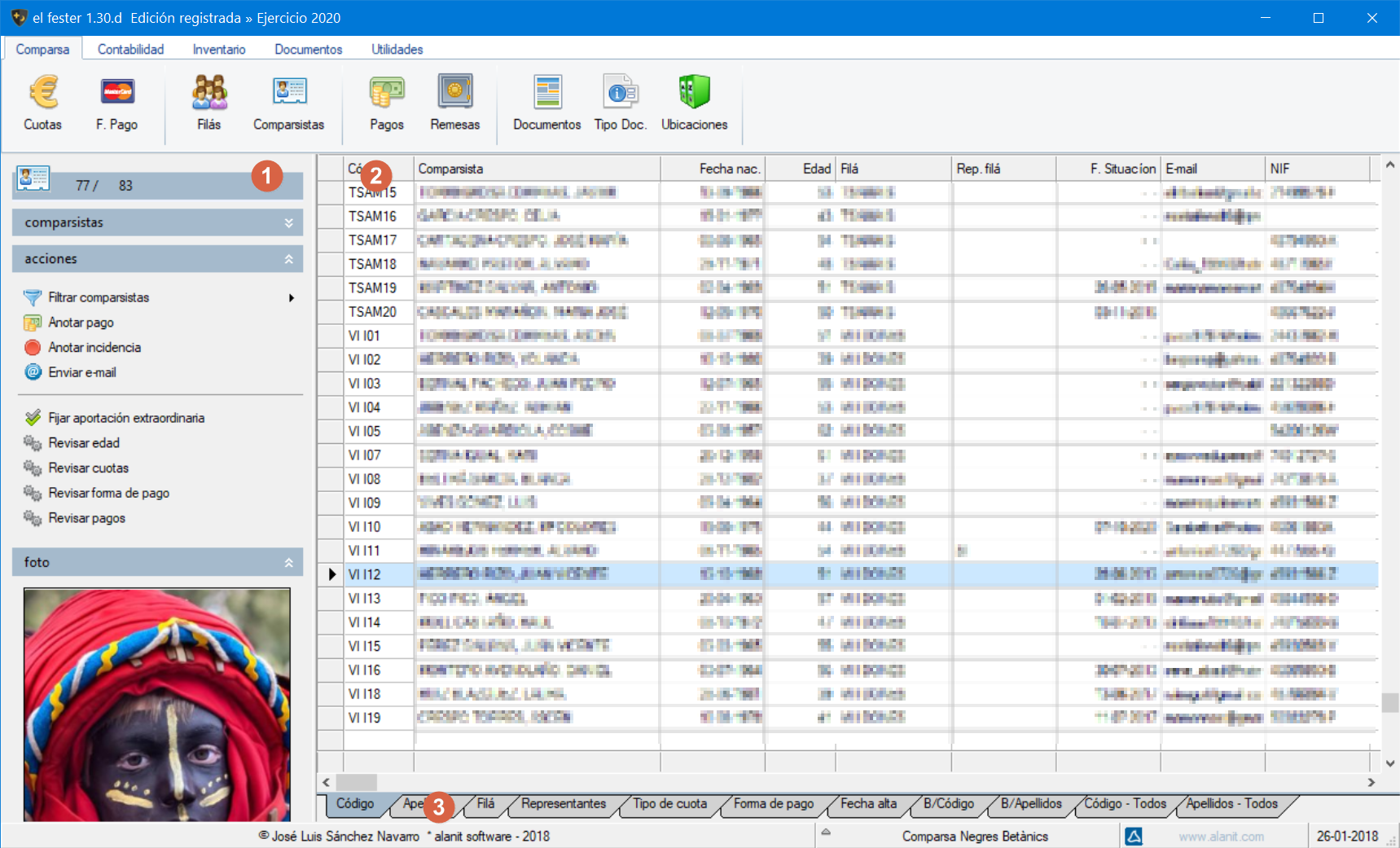
El problema de este interfaz es que es demasiado rígido. Normalmente muestran todos los datos del DBF salvo que en un índice se haya incluido una condición. Para añadir flexibilidad a los datos a mostrar podemos incluir opciones de filtrado.
La opción de filtrado despliega un menú con todas las opciones de filtrado y la opción de eliminar el filtro. Normalmente el filtrado lo realizo por todos los campos que son clave ajena de la tabla, así como por algunos valores o rango de valores propios de la tabla como fechas, campos de marcas, etc. Antes de realizar el filtro se permite elegir el valor a filtrar mediante un diálogo auxiliar.
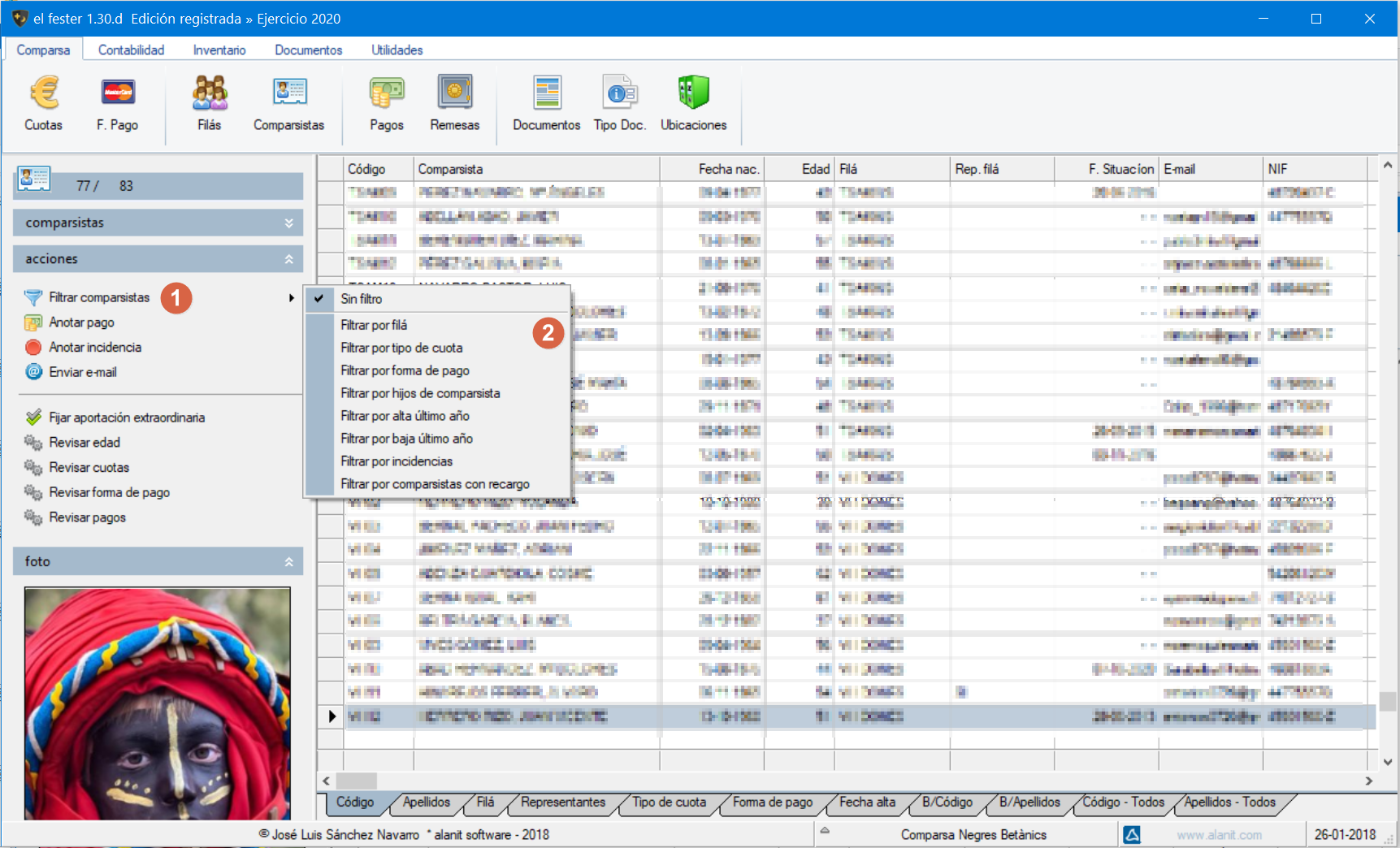
En Harbour se puede definir filtros sobre un DBF usando la sentencia dbSetFilter([<bCondition>], [<cCondition>]) y definiendo las condiciones mediante codeblocks. Lo bueno de los filtros es puedes realizar otras acciones sobre las tablas como puede ser cambios de índice o búsquedas, y simplemente estas acciones se realizarán sobre los datos filtrados.
Un problema que podemos tener al definir filtros es que realicemos una acción en bloque sobre la tabla, por lo que deberemos llevar cuidado de quitar el filtro y luego reponerlo. Para guardar el contenido del filtro podemos usar las funciones dbFilter() y para eliminarlo dbClearFilter().
Una acción importante, desde mi punto de vista, cuando creamos un filtro es que el usuario debe tener conocimiento visual de ello, es decir, debemos decirle a nuestro usuario que hay un filtro activado. En mis programas hago esto de dos formas:
- Añadiendo el nombre del filtro al nombre del mantenimiento en la barra de opciones.
- Cambiando el color de la etiqueta de la opción de definición de filtros a rojo.
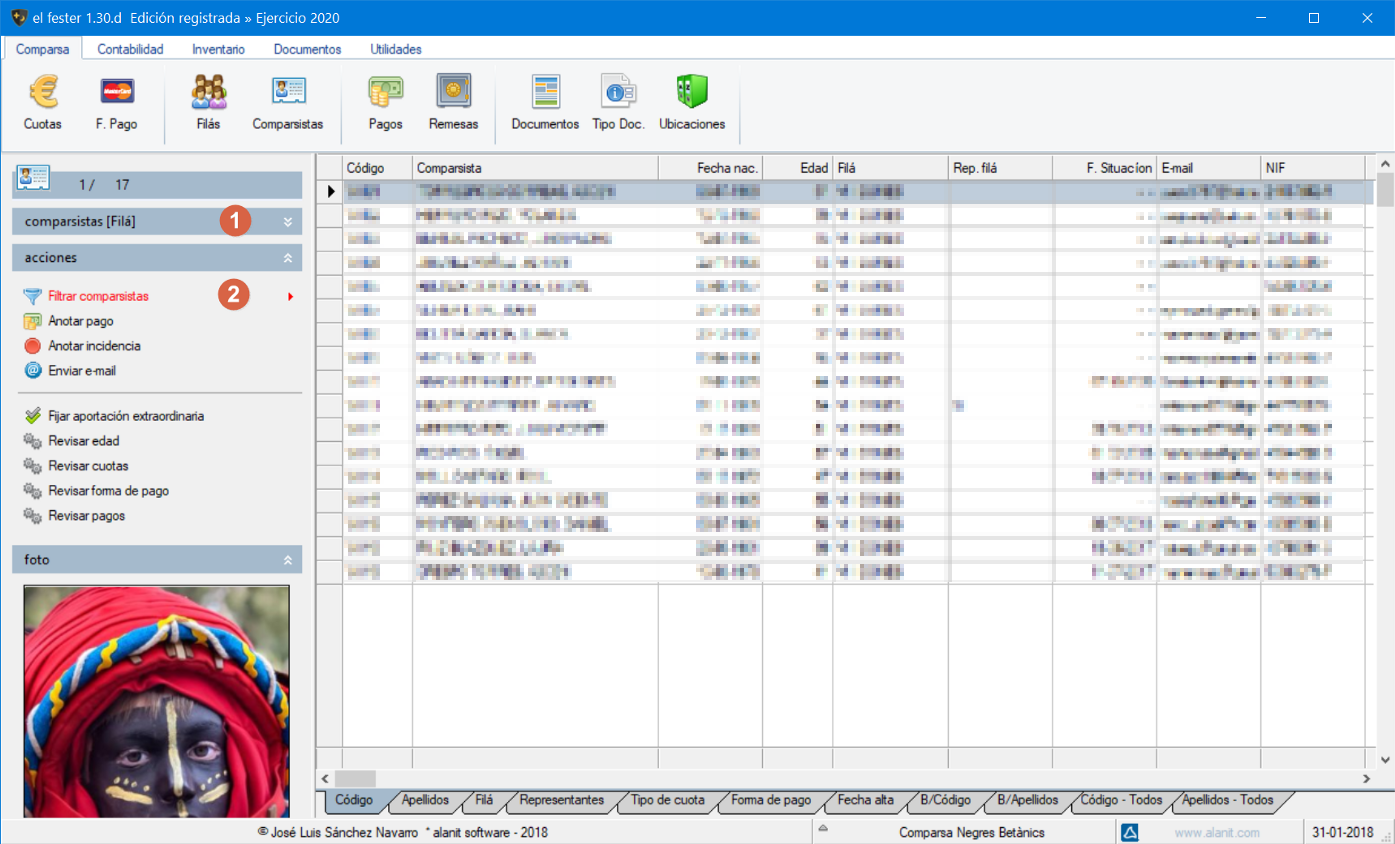
Una vez se elimina el filtro, mediante la misma opción de filtrado todos estos elementos visuales desaparecen.
La posibilidad de definición de filtros sobre tablas es una opción existente en Harbour que podemos incluir de manera sencilla en nuestros programas, lo que nos permitirá añadir una gran flexibilidad a los mismos. Es importante que cuando apliquemos filtros lo hagamos de manera que el usuario vea claramente que hay un filtro activo, y no le lleve a confusión.
